Top 5 aplikací pro rodičovskou kontrolu pro Windows PC 2024
Moje děti sice většinu času tráví na svých chytrých telefonech, ale občas si najdou chvíli i na náš domácí laptop s operačním systémem Windows. Ve snaze dát jim svobodu v používání těchto zařízení a zároveň být zodpovědným rodičem jsem v uplynulých měsících otestoval více než 50 prémiových aplikací pro rodičovskou kontrolu. Překvapilo mě, kolik z nich, dokonce i těch „oblíbených“, vlastně ani za moc nestálo.
Všechny testované programy jsou kompatibilní s Windows, 4 z 5 se navíc mohou pochlubit vynikajícími mobilními aplikacemi. Určitě upřednostňuji mít jednu aplikaci na různých platformách. Díky tomu mi stačí pouze jeden program, který monitoruje všechna zařízení, která moje rodina používá.
Během mých testů si Qustodio vedlo velmi dobře a mělo nejlepší celkové skóre ze všech testovaných programů. Má účinný webový filtr, flexibilní nástroje pro správu času stráveného u obrazovky a rodičovský panel, ke kterému mám přístup z jakéhokoli zařízení. A co je nejlepší, na Qustodio se vztahuje spolehlivá 30denní záruka vrácení peněz. Tuto politiku jsem otestoval tak, že jsem po 22 dnech používání požádal o vrácení peněz a refundaci v plné výši jsem obdržel za pouhé 3 pracovní dny.
Stručné shrnutí: nejlepší aplikace pro rodičovskou kontrolu na Windows v roce 2024
- Qustodio: Vynikající filtrování webu, nástroje pro správu času a možnost přístupu k ovládacímu panelu odkudkoliv
- Bark: Nejlepší nástroje pro monitorování sociálních médií, účinné webové filtry, ale bez virtuálního perimetru
- Mobicip: Spolehlivý webový filtr a nástroje pro sledování času stráveného u obrazovky, sledování sociálních médií však funguje pouze u Facebooku, Instagramu a Snapchatu
- Norton Family: Plně přizpůsobitelné filtrování webu a nástroje pro správu času stráveného u obrazovky, cloudový ovládací panel rodičovské kontroly
- FamiSafe: Vlastní nástroje pro měření času stráveného u obrazovky, ale ovládací panel není příliš intuitivní
5 nejlepších aplikací pro rodičovskou kontrolu na Windows
1. Qustodio – Vynikající filtrování webu a nástroje pro správu času stráveného u obrazovky
Klíčové vlastnosti:
- Pokročilé nástroje pro správu času stráveného u obrazovky
- Filtrování webu má 30 kategorií
- Přístup k rodičovskému ovládacímu panelu z libovolného zařízení
- Monitoring YouTube
- Vytvořte unikátní profily pro každé dítě
- Vyzkoušejte Qustodio na 30 dní zdarma – platební karta není nutná!
První věcí, které jsem si všiml při testování aplikace Qustodio pro Windows, byla možnost nastavení různých uživatelských účtů na jednom počítači pro každé dítě. Jde o celkem důležitou věc. Můj šestnáctiletý syn pochopitelně nechtěl mít stejné filtrování webu jako jeho sedmiletý sourozenec. Navíc by bylo nemožné uplatňovat časové limity, kdyby obě děti trávily čas u počítače společně.
Když už jsme u časových limitů, potěšila mě flexibilita kontroly času stráveného u obrazovky. Nastavil jsem pro obě děti denní limit a vytvořil časový harmonogram, který počítač v určitou dobu zablokoval. Qustodio vám po uplynutí stanoveného času dá na výběr ze dvou možností:
- Lock Navigation: Tato možnost vypne internet, ale jinak lze počítač dál používat. Tato možnost se mi dost líbila. Mým dětem totiž umožnila používat počítač k psaní úkolů ve Wordu či PowerPointu, ale zabránila jim v tom, aby se rozptylovaly brouzdáním po internetu.
- Lock Device: Tato možnost odhlásí všechny uživatele z počítače. To považuji za dobrou funkci ve večerních hodinách, kdy se děti mají chystat ke spánku.
S plánovací funkcí jsem měl pouze jeden problém: rozvrh jako takový je rozdělen pouze na hodinové úseky a toto nastavení nelze nijak upravovat. Chtěl jsem například, aby byl počítač vypnutý v době večeře, tedy mezi 18:00 a 18:30, ale program mi to neumožnil.
Filtrování webu je plně přizpůsobitelné. Má 30 kategorií, a pokud se děti pokusí navštívit web z některých těchto kategorií, program mi dá na výběr, zda akci rovnou zablokuje, povolí, nebo mi pošle upozornění. Filtrování webu jsem testoval v prohlížečích Chrome, Firefox a Edge a fungoval velmi dobře.
K rodičovskému ovládacímu panelu lze přistupovat z libovolného zařízení. Panel umožňuje snadno nastavovat pravidla a časové limity i zobrazovat podrobnosti o tom, co děti na počítači dělají.
Qustodio nabízí skvělý balíček, program si navíc můžete sami zdarma vyzkoušet díky 30denní záruce vrácení peněz. Tu jsem vyzkoušel tak, že jsem během třetího týdne požádal o refundaci, která byla bez jakýchkoliv problémů velmi rychle vyřízena.
2. Bark: Účinné nástroje pro monitorování sociálních médií a omezení času u obrazovky
Klíčové vlastnosti:
- Monitorování více než 30 nejoblíbenějších aplikací a platforem sociálních médií
- Monitorování pomocí umělé inteligence rozpoznává slang, emotikony a klíčová slova, která vyvolávají reakce
- Pluginy pro Chrome a Microsoft Edge
- Žádné omezení počtu připojených zařízení
- Vyzkoušejte Bark zdarma se 7denní zkušební verzí!
Bark se trochu liší od ostatních programů rodičovské kontroly, které jsem testoval. Jeho hlavním zaměřením je monitorování sociálních médií. Je kompatibilní s více než 30 předními sociálními sítěmi a monitoruje aktivity, chaty, obrázky a příspěvky na úrovni účtu. To znamená, že nezáleží na tom, zda děti chatují na počítači, telefonu nebo tabletu. Bark bude schopen rozpoznat, co se děje, a to díky inteligentnímu rozpoznávání klíčových slov, emoji a slangu pomocí umělé inteligence.
Webový filtr jsem použil k zablokování přístupu na konkrétní webové stránky a obecné kategorie webových stránek, které jsem nechtěl, aby si děti prohlížely. Patřily mezi ně weby, na kterých se píše a které obsahují obrázky oslavující násilí, drogy a sex. Funkce správy času stráveného u obrazovky mi umožňují zvolit „večerku“ – tedy dobu, kdy je internet blokován. Telefon lze stále používat k volání a přijímání hovorů, ale alespoň vím, že mé děti nesedí celou noc v posteli a nesledují videa na YouTube.
Bark má opravdu povedený ovládací panel, do kterého se mohu přihlásit z jakéhokoli zařízení a zobrazit si zprávy a relevantní informace. Díky těmto hlášením jsem zjistil, že jedno z mých dětí je kyberšikanováno na Snapchatu, a mohl jsem přispěchat na pomoc dřív, než se situace ještě zhoršila.
Bark nedávno aktualizoval své funkce pro systém Windows a zahrnul do nich funkci monitorování, která funguje s většinou oblíbených prohlížečů. Software monitoruje a vytváří zprávy na základě metadat webových stránek, názvů stránek, vyhledávání na webu a některých obrázků a videí, které jsou uloženy v zařízení.
Bark má dvě možnosti předplatného, Bark Jr. a Bark Sr. Já jsem si pořídil Bark Sr. Můj účet obsahoval všechny prémiové funkce a vztahovala se na něj bezplatná sedmidenní zkušební verze bez nutnosti zadávat jakékoliv platební údaje. To mi poskytlo dostatek času na propojení služby Bark s účty sociálních médií a e-mailovými účty mého dítěte a také na zjištění, jak spolehlivé jsou nabízené monitorovací funkce.
3. Mobicip – výchozí webový filtr a limity času u obrazovky podle věku dítěte
Klíčové vlastnosti:
- Sledování všech online aktivit ze vzdáleného ovládacího panelu
- Webový filtr založený na kategoriích usnadňuje blokování nevhodných stránek
- Monitorování interakcí na sociálních médiích
- Vytvoření denního rozvrhu času stráveného u obrazovky
- Vyzkoušet Mobicip zdarma na 7 dní
Zjistil jsem, že Mobicip pro Windows je snadno použitelný nástroj rodičovské kontroly. Po stažení a instalaci aplikace do počítače jsem mohl vytvářet filtry a sledovat veškerou online aktivitu na dálku.
Webový filtr je založen na 18 různých kategoriích a ve výchozím nastavení je zapnutý, přičemž kategorie jsou blokovány podle věku dítěte. Provedl jsem několik úprav na základě synovy osobnosti a jeho zvyků při brouzdání po internetu a poté jsem přidal konkrétní URL adresy, které jsem chtěl blokovat, přestože by byly na základě filtru kategorií povoleny.
Po webovém filtru bylo dalším důležitým úkolem omezit dobu strávenou u obrazovky počítače. Mobicip má několik nástrojů pro správu času stráveného u obrazovky. Prvním z nich je harmonogram, kdy je počítač k dispozici. V rámci každého časového úseku mohu také přizpůsobit typ činnosti, kterou děti mohou na počítači provádět. Mohu například vytvořit časový blok pro domácí úkoly, kde jsou zablokovány stránky pro zábavu a sociální sítě, ale vzdělávací stránky jsou dostupné. V době vyučování nebo v noci mohu internet zablokovat úplně.
Kromě tohoto harmonogramu mohu nastavit celkový časový limit na den. To, že je počítač k dispozici 7 hodin denně, neznamená, že chci, aby u něj moje dítě sedělo celou dobu. A konečně, pokud chci, aby syn u počítače neseděl, mohu vždy všechna zařízení odpojit, čímž omezím používání internetu bez ohledu na to, co je uvedeno v rozvrhu denního využití času.
Znepokojující pro mě byla jediná věc: během instalace se mi objevila zpráva, že budu muset odinstalovat antivirový program Norton nebo Kaspersky, protože tyto programy nejsou vzájemně kompatibilní.
Mobicip má několik úrovní předplatného podle toho, kolik zařízení chcete sledovat a jaké funkce potřebujete. Plán Basic je zdarma, ale neposkytuje vám přístup k pokročilé možnosti sledování času na obrazovce nebo filtrování. Možnosti Standard a Premium umožňují sledovat až 20 různých zařízení a mít nad nimi úplnou kontrolu. Můžete si aktivovat 7denní bezplatnou zkušební verzi služby Mobicip, aniž byste museli zadávat údaje o své platební kartě – to vám umožní vyzkoušet všechny funkce a zjistit, který tarif je pro vaši rodinu nejvhodnější.
4. Norton Family – Nejkomplexnější program rodičovské kontroly pro Windows

Klíčové vlastnosti:
- Přizpůsobitelné filtrování webu
- Přístup k funkcím distanční výuky
- Vynucení bezpečného vyhledávání ve všech velkých vyhledávačích
- Neomezený počet dětských profilů
- 30denní záruka vrácení peněz
Jednou z věcí, které se mi na Nortonu líbí nejvíce, je, jak jednoduché s ním všechno je. Od instalace softwaru a nastavení dětských účtů až po přizpůsobení filtrování webu a omezení času stráveného u obrazovky.
To vše by samozřejmě bylo k ničemu, kdyby aplikace nefungovala přesně tak, jak má. A tak jsem svým dětem dal za úkol, aby zkusily tento software „přechytračit“. Zkoušely prodloužit stanovený čas, který mohly strávit u obrazovky, zobrazit blokované webové stránky a sledovat blokovaná videa na portálu YouTube. To vše s cílem zjistit, jestli skutečně vidím, na co se dívají nebo kolik času kde tráví. S potěšením jsem zjistil, že se dětem nastavená omezení obejít nepodařilo. Také mě příjemně překvapilo, že mohou přes speciální odkaz Norton Family požádat o povolení k přístupu k blokovanému obsahu, což vám umožní s nimi zahájit dialog.
Díky filtrování webu v programu Norton Family mám úplnou kontrolu nad nastavením webových restrikcí. Norton Family na základě texů, metadat a obrázků pomocí umělé inteligence zařadí konkrétní web do jedné či více ze 47 dostupných kategorií. Poté si můžete vybrat ze čtyř možností filtrování, pomocí nichž omezíte kategorie podle použité úrovně restrikcí.
Ale věřit mi to nemusíte. Můžete si Norton Family vyzkoušet na 30 dní zdarma, aniž byste kamkoliv museli zadávat platební údaje. Tak získáte plný přístup ke všem funkcím a možnost vytvářet neomezený počet účtů na různých zařízeních.
5. FamiSafe – blokuje webové stránky ve všech prohlížečích a poskytuje přehledy v reálném čase
Klíčové vlastnosti:
- Blokování a nastavení limitů pro aplikace systému Windows
- Monitoruje online aktivity v soukromém režimu nebo v režimu inkognito
- Vyzkoušet FamiSafe zdarma na 3 dny
FamiSafe od firmy Wondershare má rozsáhlý webový filtr, který funguje ve všech hlavních prohlížečích. Nechal jsem své děti, aby se ho pokusily obejít pomocí režimu Inkognito. Nejenže se jim to nepodařilo, ale nástroj rodičovské kontroly zaznamenával všechny aktivity, ke kterým v režimu Inkognito došlo.
Webový filtr má více než 20 kategorií, které pokrývají téměř všechny typy webových stránek, a já jsem mohl vybrat, které povolit a které omezit.
Možnosti omezování času stráveného u obrazovky, které FamiSafe nabízí, by potřebovaly trochu vylepšit. K dispozici je denní limit používání, což je příjemné, ale harmonogram není příliš přizpůsobitelný. Mohu si vybrat čas ráno, kdy se má zařízení odemknout, a čas večer, kdy se má zamknout, ale nic mezi tím. Aplikace však obsahuje možnost okamžitého zablokování, což je pěkné, ale raději bych uvítal něco automatického.
Na těchto možnostech se mi ale líbí jedna věc: mohu nastavit omezení nebo zcela zablokovat aplikace, které byly staženy z libovolné webové stránky nebo z obchodu s aplikacemi Windows.
Po instalaci aplikace do našeho počítače se systémem Windows jsem mohl spravovat harmonogramy a filtry z ovládacího panelu. Aplikace má přehledné rozhraní s kompletní časovou osou aktivit, upozorněními a sekcí žádostí.
FamiSafe nabízí tři varianty předplatného, z nichž každá může chránit až 10 zařízení a liší se pouze délkou smlouvy. Než se zavážete k nějakému tarifu, můžete si aplikaci FamiSafe vyzkoušet na 3 dny zdarma a zjistit, jak funkce rodičovské kontroly vyhovují vaší rodině.
Jak jsem testoval a hodnotil nejlepší programy pro rodičovskou kontrolu na Windows
V průběhu několika měsíců jsem zakoupil více než 50 programů pro rodičovskou kontrolu, které jsem testoval na svém laptopu a PC se systémem Windows. (software, který zde doporučuji, však funguje dobře i na Windows 8 a 7, takže se nemusíte zabývat tím, jakou verzi operačního systému používáte)
Hodnocení jsem prováděl na základě následujících kritérií:
- Nástroje pro správu času: Program musí umožňovat nastavení času, po který může dítě trávit čas u počítače. Body navíc dostal každý program, který umožňuje zřídit samostatné uživatelské profily pro každé dítě.
- Filtrování webu: Programy tohoto typu musí mít účinné filtrování webu, které funguje ve většině prohlížečů. Moje děti si dokázaly poradit s různými nástroji pro filtrování webu; jindy se jim zase zobrazilo upozornění, že je určitý web blokován, ačkoliv jeho obsah byl považován za „přijatelný“. Programy uvedené na tomto seznamu jsou ale dostatečně účinné, takže se je mým dětem obejít nepodařilo. Tyto aplikace využívají pokročilou technologii, díky které umí rozpoznávat kontext webového obsahu.
- Náročnost používání: Čím snazší bylo program stáhnout, nainstalovat a nastavit, tím lepší pocit jsem z něj měl.
- Zákaznická podpora: U každého programu, který jsem testoval, jsem také prověřoval kvalitu zákaznické podpory. Když některý z programů nabízel komunikaci přes živý chat, pokládal jsem různé dotazy, abych zjistil, zda vedu konverzaci se skutečným člověkem, nebo chatovacím botem. Tam, kde možnost živého chatu chyběla, jsem na zákaznickou podporu poslal několik e-mailů a tiketů, abych otestoval reakční dobu a kvalitu poskytnutých odpovědí. U každého programu jsem se také podíval na znalostní bázi a sekci s často kladenými dotazy, abych zjistil, jestli tam najdu odpovědi na své otázky. Stejně tak jsem vždy vyzkoušel záruku vrácení peněz, abych zjistil, jestli mi skutečně budou vráceny peníze, když o to požádám.
Jak vybrat nejlepší aplikaci rodičovské kontroly pro Windows v roce 2024
Při výběru nejlepší aplikace rodičovské kontroly pro Windows je třeba zvážit několik faktorů, aby aplikace splňovala vaše konkrétní potřeby a umožňovala účinné sledování a správu online aktivit vašeho dítěte. Zde je podrobný průvodce, který vám pomůže učinit informované rozhodnutí:
Definujte své potřeby a cíle
Začněte tím, že zjistíte, čeho chcete aplikací rodičovské kontroly dosáhnout. Jde vám především o filtrování obsahu, nastavení limitů času stráveného u obrazovky, sledování sociálních médií, nebo o kombinaci těchto možností? Ujasnění vašich cílů vám pomůže zúžit výběr možností.
Kompatibilita a podpora zařízení
Zkontrolujte, zda je aplikace rodičovské kontroly kompatibilní s verzí systému Windows, kterou používáte. Dále zkontrolujte, zda aplikace podporuje další zařízení, která by vaše dítě mohlo používat, například chytré telefony, tablety nebo herní konzole.
Filtrování a blokování obsahu
Hledejte aplikace, které nabízejí robustní funkce filtrování a blokování obsahu. Aplikace by měla být schopna blokovat nevhodné webové stránky, aplikace a kategorie obsahu na základě věku a vyspělosti dítěte.
Správa času a kontrola času stráveného u obrazovky
Dobrá aplikace rodičovské kontroly by měla umožňovat nastavení časových limitů pro různé aplikace a činnosti. Je také užitečné, pokud aplikace nabízí možnosti plánování, kdy lze zařízení používat a kdy je třeba je zakázat.
Vzdálená správa a oznámení
Vyberte si aplikaci, která poskytuje uživatelsky přívětivé rozhraní pro vzdálenou správu nastavení rodiči. Oznámení a zprávy o online aktivitách dítěte by měly být snadno přístupné a srozumitelné.
Zkušební doba
Mnoho aplikací pro rodičovskou kontrolu nabízí zkušební dobu zdarma. Využijte ji k otestování funkcí a použitelnosti aplikace, než se rozhodnete pro předplatné.
Zákaznická podpora
Seriózní aplikace rodičovské kontroly by měla mít pohotovou zákaznickou podporu pro případ, že narazíte na nějaké problémy nebo budete mít otázky.
Náklady a užitná hodnota
Zvažte cenovou politiku aplikace a to, zda se vám s ohledem na poskytované funkce vyplatí. Porovnejte funkce různých aplikací za podobné ceny.
Snadnost používání
Aplikace by měla být intuitivní a snadno ovladatelná, zejména pokud nejste technicky zdatní.
Na základě těchto faktorů můžete vytvořit užší seznam aplikací rodičovské kontroly, které odpovídají vašim požadavkům. Qustodio, Bark a Mobicip jsou skvělé možnosti pro systém Windows a můžete si je sami vyzkoušet využitím jejich bezplatné zkušební verze.
Nejlepší produkty, které nesplnily kritéria
Ne každé značce se podaří splnit oborová měřítka nebo očekávání spotřebitelů. Důvody mohou být různé, od nedostatku funkcí až po špatnou kvalitu a mnoho dalších faktorů. Zde jsou nejlepší značky, které nesplnily kritéria:
1. Windows Family Safety (nyní pod názvem Microsoft Family Safety)
- Omezené filtrování: Dřívější verze byly kritizovány za to, že neposkytují podrobné filtrování obsahu. To znamenalo, že i přes zavedené kontroly mohl být přístupný některý nevhodný obsah.
- Komplikované nastavení: Někteří uživatelé považovali nastavení a správu aplikace Family Safety za nepřehledné, zejména ve srovnání s nástroji třetích stran.
- Omezené přehledy: Někdy chyběly podrobné přehledy o aktivitách uživatelů, což rodičům ztěžovalo získat úplnou představu o návycích jejich dítěte na internetu.
2. KidLogger
- Obavy o soukromí: KidLogger sleduje nejen webové stránky, ale také stisky kláves, což vede k obavám o soukromí a možnému zneužití.
- Složité rozhraní: Rozhraní je prý pro technicky neznalé rodiče méně intuitivní, což ztěžuje nastavení a efektivní monitorování.
- Falešně pozitivní výsledky: Aplikace někdy označila neškodné aktivity jako podezřelé, což mohlo vést k nedorozumění mezi rodiči a dětmi.
2. Net Nanny
- Falešné pozitivy: Net Nanny byl někdy příliš agresivní ve svém filtrování, což vedlo k blokování bezpečných webových stránek. To mohlo být frustrující pro uživatele, kteří neustále museli přidávat legitimní stránky do seznamu povolených.
- Složité rozhraní: Rozhraní je prý pro technicky neznalé rodiče méně intuitivní, což ztěžuje nastavení a efektivní monitorování.
- Obtížné odinstalování: Někteří uživatelé hlásili potíže při pokusu o odinstalování Net Nanny z jejich počítačů. Softwarové řešení, které je těžké odstranit, může být zdrojem frustrace.
Nejčastější dotazy
Existují na Windows programy pro rodičovskou kontrolu, které jsou zdarma?
Ano, ale nestojí za to, abyste je stahovali. Testoval jsem mnoho různých bezplatných aplikací pro rodičovskou kontrolu v systému Windows a žádná z nich nebyla dostatečně dobrá. Kromě testování funkcí ověřuji, zda aplikaci nelze snadno odstranit nebo obejít. Pokud jde o splnění těchto kritérií, všechny bezplatné aplikace, které jsem zkoušel, testem neprošly, Místo toho bych doporučil začít s bezplatnou 30denní zkušební verzí aplikace Qustodio, abyste si mohli vyzkoušet, jak kvalitní monitorování a rodičovské kontroly za své peníze dostanete.
Jaké funkce mám hledat při instalaci aplikací rodičovské kontroly do systému Windows?
Zaprvé byste měli mít možnost nastavit omezení času stráveného u obrazovky, abyste zabránili vzniku závislosti. Také budete potřebovat výkonný filtr nebo blokátor URL adres, aby vaše dítě nenavštěvovalo webové stránky s nevhodným nebo potenciálně nebezpečným obsahem. A nakonec je třeba, aby aplikace monitorovala, co vaše dítě dělá, včetně navštívených webů, používaných programů a času, který na počítači skutečně stráví. Při hledání nejlepšího softwaru pro rodičovskou kontrolu jsem mimo jiné ověřoval tato kritéria.
Mohu používat stejnou aplikaci rodičovské kontroly ke sledování telefonu a počítače se systémem Windows?
Existují sice aplikace pro rodičovskou kontrolu určené pouze pro Windows, ale ty, které jsem doporučil výše, fungují s Androidem, iOS, Chrome OS i Kindlem. Když máte jednu aplikaci, která funguje se všemi zařízeními vašeho dítěte, je sledování jeho online aktivit snazší. Můžete se přesvědčit, že netráví příliš mnoho času u obrazovky, a zajistit, aby se v prostředí systému Windows chovalo vhodně a nepoužívalo telefon k vyhledávání porna, drog, alkoholu atd.
Sečteno a podtrženo
Dobrý program pro rodičovskou kontrolu na Windows by měl být v zájmu každého rodiče. Dá dětem svobodu používat internet a zároveň je ochrání před nebezpečným obsahem.
Po rozsáhlém bádání a testování jsem dospěl k názoru, že nejlepším programem tohoto typu pro Windows je Qustodio, který i nadále používám na svém domácím počítači. Našel jsem skvělou nabídku, jejíž součástí je 30denní záruka vrácení peněz, což je perfektní, pokud si chcete program před koupí důkladně vyzkoušet. Záruka vrácení peněz rovněž funguje na jedničku – refundaci v plné výši jsem obdržel během několika dní.






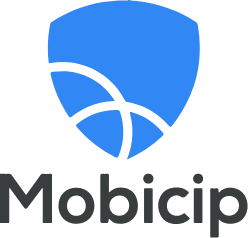




Zanechat komentář
Zrušit